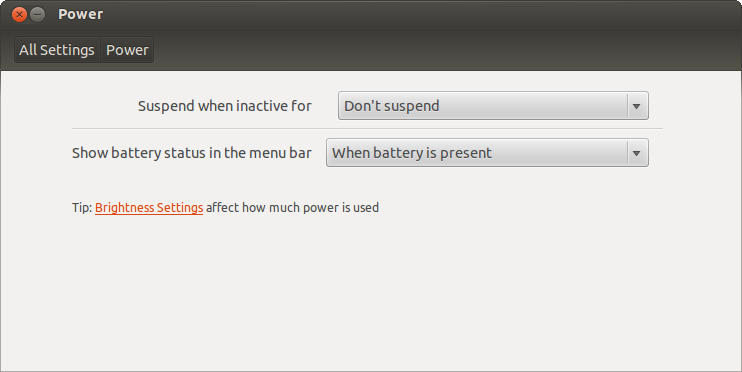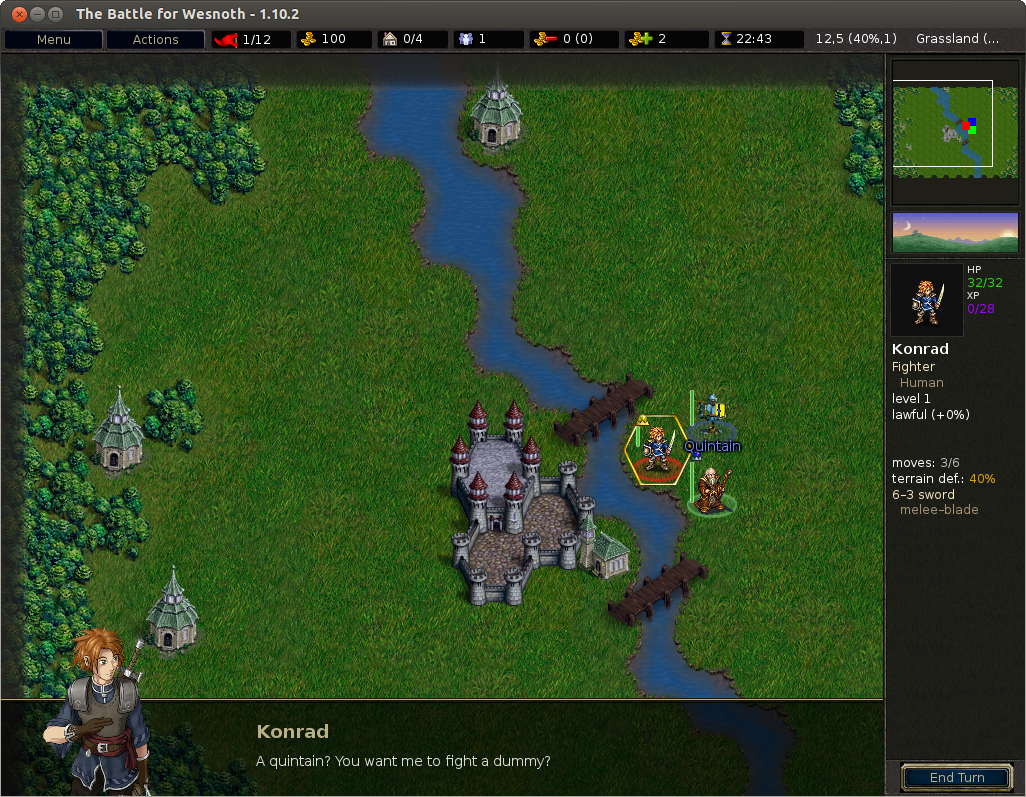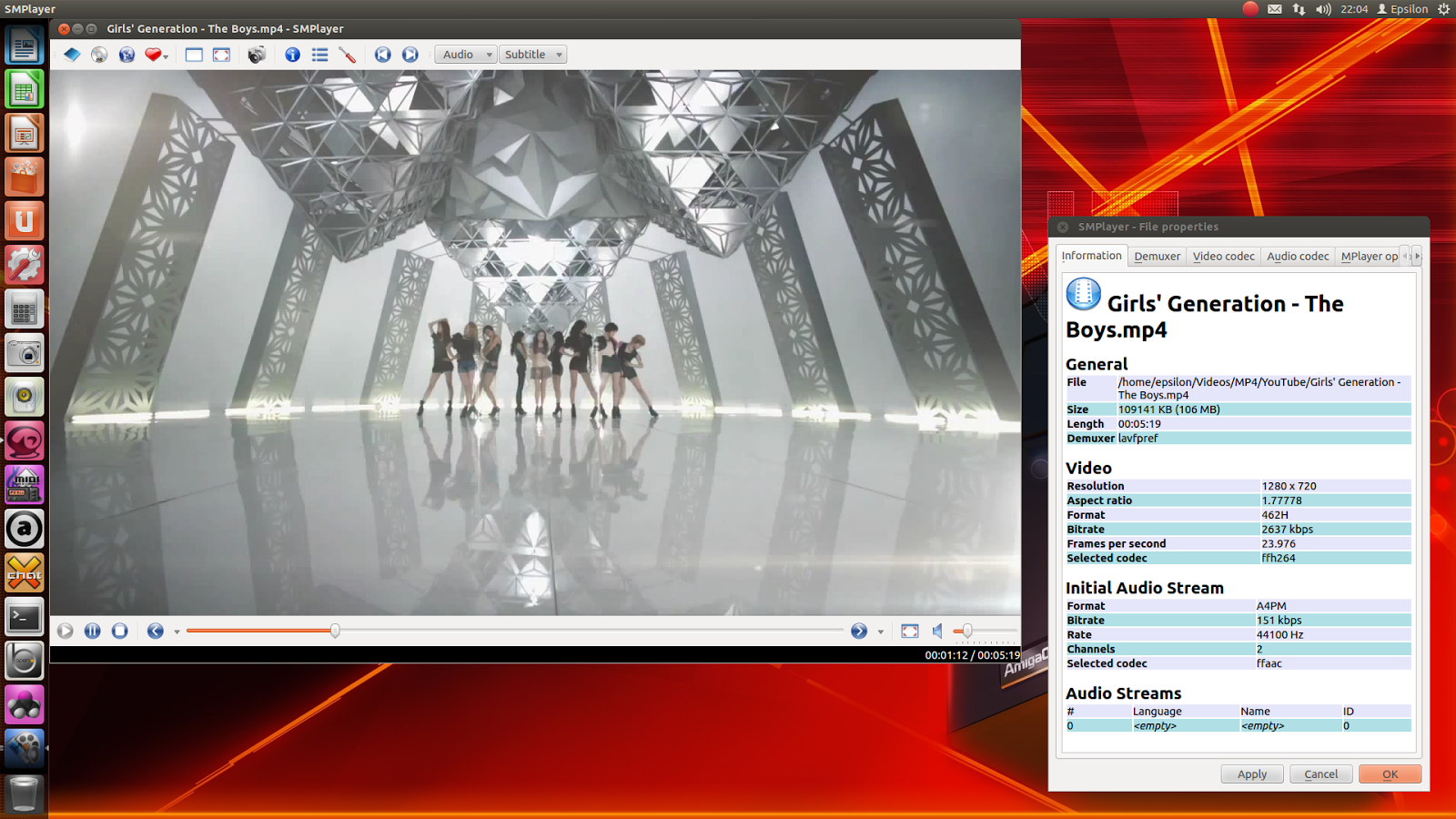A-Eon Ubuntu Remix on X1000 - Part 2
Today I am continuing my look at Ubuntu Remix released by A-Eon for the AmigaOne X1000, in this part 2 I am focusing on the installation of Ubuntu onto the X1000.
If you missed Part 1 of my coverage of running the Ubuntu Remix Live DVD, you can read it here.
Before you install Ubuntu Remix onto your X1000, it is important to prepare a CF card and (in my case) a separate HD to run Ubuntu.
Your CFE BIOS also needs to be updated if you are one of the "First Contact" X1000 owners who has never updated the CFE since purchase. Mine has already been updated previously - A-Eon has a full guide on how to do this process on their website for registered X1000 owners to download.
The CF Card preparation for linux was not covered in the install guide for the Ubuntu Remix, which was annoying as it is an essential part of the installation process. I have covered this part in some detail here to help other people who may encounter the same issue.
My Hard disk is a 1TB SATA disk, which I mounted into the X1000 caddy so it could be slid into one of the spare HD bays in the X1000, ready to be formatted and partitioned for Linux use:
The X1000 has a CF slot on the motherboard, which is accessible from the CFE BIOS to allow the system to boot Linux. It is necessary to load the Linux Kernel files onto the CF card before trying to boot linux from the X1000. Here is my 8GB CF Card installed on the X1000 motherboard:
A-Eon has made available the Ubuntu Linux kernel zip files on their website, which you need to have access to as a user name and password is needed to download the relevant files - I organised this as part of the purchase of my X1000 in 2012. Other linux distributions tailored for the X1000 (Mint PPC, Fedora, Debian) are also available to download from this website (click to expand).
Being the cautious type I download the Stable 3.10.15.1 Linux kernel zip file for the CF card. If you have a CF card reader on another computer you can extract the contents to the CF Card (as long as it is formatted as FAT) and you will be ready.
In my case, I didn't have a CF card reader on another computer - all my other computers are SD Card readers only, so I had to use the X1000 to do it. To make things more fun the CF Card I have bought is 8GB, rather than 4GB (the maximum size for a FAT partition). So it was necessary to delete the existing FAT32 8GB partition pre-formatted on the CF card and create a new 4GB FAT partition on it before I could copy the files to it.
The bad news is that the CF card cannot be read from AmigaOS4 on the X1000, but the good news is it can be reached from booting the X1000 from the Ubuntu Remix Live DVD. You can run the GParted utility in the Live DVD Ubuntu Remix environment to then prepare the CF Card. To find this utility, click on the Ubuntu icon in the top left of the dock, and in the search field type in GPart and it should come up - just click to run it.
In my case, the CF Card was device /dev/sdc - it may be different for you depending on how many hard disks are in your system. By default GParted showed the AmigaOS4 hard disk /dev/sda which is not readable from Linux, as below:
Select the /dev/sda button in the top right corner to select other hard disks in the system, and the option for /dev/sdc will then appear, when selected it will show the current layout of the CF Card:
As mentioned I needed to delete the 8GB partition as the CFE can only read FAT formatted CF Cards. This restriction means the CF Card must have a 4GB maximum partition, and 4 GB of wasted space!
Right click on the /dev/sdc1 partition to delete the CF Card partition - your CF card may be located on a different device location, so please make sure you have the correct partition before deleting it!
Once the CF Card existing 8GB partition was deleted in GParted, and the new 4GB FAT16 (FAT) partition was created, click the checkmark icon to apply the changes requested, and we now have a CF Card that can be read by the CFE:
While in GParted, I also prepped the new 1TB hard disk for Linux, which for me is located in /dev/sdb. Specifically at this stage I just installed the Partition Table so it was ready to be partitioned from within the Linux Installer. This option is available from the Device Menu in GParted. Note that doing this will wipe all data from the disk. Be very sure you have the right disk before doing this:
Now close GParted, as now we need to download and copy the linux kernel files to the CF Card before starting the Ubuntu installation. If you don't do this step, you will not be able to boot your new Linux after the installation is completed.
As mentioned, you need to download the linux kernel from A-Eon's download section of their website, then extract the files from the zip to the CF Card, which should then appear on the CF Card as below:
Ok, so now we are ready to start the Ubuntu Linux installer from the Live DVD, available on the Ubuntu desktop:
Make sure you select Something else under the Installation type, this allows you to choose where to install Ubuntu. Otherwise you may lose important data from AmigaOS4 partitions which will be destroyed and adjusted for Ubuntu - I have heard some horror stories of people who have done this by mistake:
Next I partitioned the 1TB disk I installed in the X1000 for Linux, which allowed 4GB swap space partition (as recommended) and the rest as one Linux ext4 partition:
The Installation guide from A-Eon explains the remaining steps very well here (including partitioning), with screenshots too, so I don't need to cover that much of the initial install here.
Once the Installation is completed, you will be prompted to reboot at this time, with the DVD ejected prior to rebooting of the X1000. It is important to press F to access the CFE on the system reboot, so we can setup the new boot menu for Ubuntu Linux.
Again, A-Eon's install guide explains what you have to do here quite well, the root in my case being /dev/sdb1:
I checked that Ubuntu booted by manually booting Linux from the CFE (replacing usbdisk0 with cf0 and vmlinux-3.10.15 with vmlinux-3.10.15-ubuntu as per the extracted file put on cf0 earlier.
I then added the extra menu entry into the CFE so I can now choose to boot Ubuntu 12.04LTS when the system turns on, instead of typing the boot commands into CFE each time:
Once booted we get the initial Ubuntu 12.04LTS Desktop, with the AmigaOne background image created especially for this distro - nicely done (click to expand):
As this is a new install, there are of course a lot of patches and updates to install to bring the build of Ubuntu up to date, 255 updates to be exact:
Of course I was keen to install some other interesting software on the new X1000 Ubuntu install, so I headed to the Ubuntu Software Centre icon in the Dock to take a look at what is available to install.
The selection in there is reduced a bit from the Intel versions of Ubuntu, as not all applications written for Linux have been written to support PowerPC linux distributions (Google Chrome web browser is an example). Nonetheless there is still plenty to try out, most are free:
As with the Apple AppStore or Google Play Store, the Ubuntu Software Centre makes installing software in Ubuntu very simple, click to Install to install a program - click Remove to uninstall it.
This is definitely much better than the old "compile the executable yourself" era of Linux I know well.
We will have a taste of this AppStore functionality on AmigaOS4 with A-Eon's upcoming AmiStore for AmigaOS4. Looking forward to it.
I found that it is necessary to adjust the dock located System Settings > Brightness and Lock and Power areas to fix an black screen issue with the power settings in Ubuntu - basically I turned off the suspend and turn monitor off functions to fix it:
Having done this, I copied across data from my other computers - music, mods, videos, and photos to the Ubuntu disk so I could try some stuff out on the X1000 Ubuntu install.
In Ubuntu there is a photo management software called Shotwell. It took a long time to import my photos (but to be fair I have almost 25,000 photos!), but works quite similarly to most photo management software I have used over the years. For iPhoto users like myself the interface is quite similar to navigate (click to expand screen grabs for more detail):
Rhythmbox is the music program in Ubuntu - I found it is necessary to turn off the UbuntuOne plugin in Rhythmbox to avoid occasional crashes in this software (a known bug), although it still seems to cause other issues when open - I will investigate it more later.
Being an AmiCygnix user under AmigaOS4 on the X1000, I have already used Audacious music player, so I was happy to download it and use it under Ubuntu on the X1000 as well:
I mentioned earlier about the Ubuntu dock icon search tool to locate applications that are not on the dock. You can run them directly from the search results, and also drag them into the dock to make finding them easier. Note that too many programs in the dock makes it slower to navigate - so I suggest putting just the programs you regularly use in the dock (click to expand).
From here I ran Battle for Wesnoth - a game that has also been ported to AmigaOS4 too. As you would expect it runs well under Ubuntu:
I next tried out playing videos on Ubuntu. Using VLC, SMPlayer and the default movie player I found that none can play back 720p or 1080p videos without dropping many frames and audio issues too. This is the same issue as AmigaOS4 has and seems to be the same cause - the incomplete video drivers.
Fortunately using SMPlayer and MPlayer (download these from the Ubuntu Software Centre) you can get acceptable playback of 720p videos, but 1080p is still not able to play back well. I use SM Player to watch videos under Ubuntu (it needs MPlayer installed to play the videos), but some configuration is needed to get it to play 720p videos properly - I will show what I did for this below.
So it is possible - below is a 720p mp4 video file playing back fine under Ubuntu SMPlayer on the X1000 (click to expand):
To get 720p videos to play properly in SMPlayer go to the Preferences menu option in SMPlayer, and select the Performance option on the left of the window. Initially it looks like this:
I then adjusted the setting to disable the H.264 Loop filter for HD videos, and changed the number of threads for decoding from 1 to 5 (ultimately I used the maximum setting of 8 for best performance), as shown below:
I then tried out a few different 720p or less resolution mp4 and mkv videos which all worked well on the X1000 under Ubuntu. I include the video information so you can see the video resolutions of the videos tested (click to expand):
Although I was disappointed that 1080p videos don't play back properly yet, I expect when the video drivers are improved this should get better (same as on AmigaOS4).
Speaking of similarities to AmigaOS4, Ubuntu PPC also does not have Adobe Flash, which means that YouTube cannot play back videos in Firefox. There is however a ViewTube plugin in Firefox installed by default that allows you to playback YouTube videos within the browser.
However, I found the performance of this playback was not very good. However I didn't play with it for long so I don't know if there are ways to improve it (as I found a way to do in AmigaOS4 previously) (click to expand):
There is plenty more yet to explore with Ubuntu, and far too many applications to cover in this blog entry! Hopefully if you are interested in trying Ubuntu Linux on your X1000, this two part blog entry about it should hopefully give you some idea of what to expect.
If you enjoy playing with this Ubuntu Remix 12.04 LTS build from A-Eon and want to even explore more in the world of linux on the X1000, you can also try some of the other Linux builds also released on X1000 like MintPPC, Debian, Fedora, etc, from A-Eon's download page.
There is really a lot of active work happening right now to get various linux distributions working well on the X1000!
If you don't have the Ubuntu Remix DVD yet, it is probably the easiest way to get linux onto your X1000.