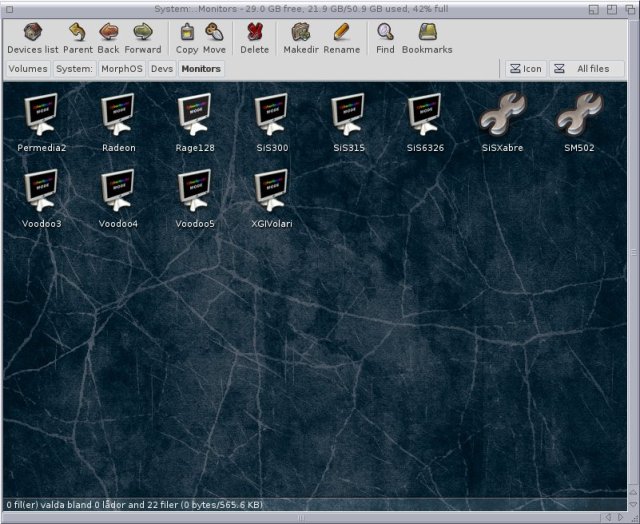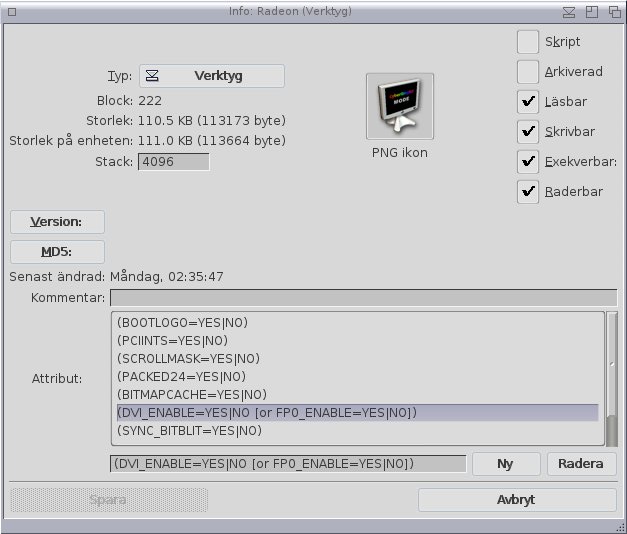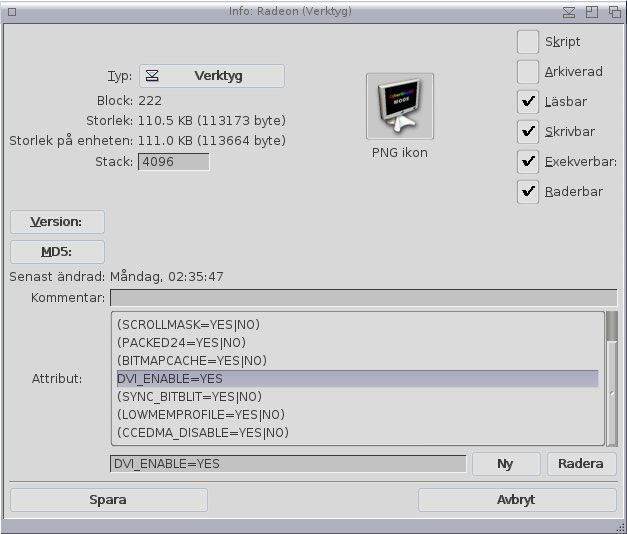External monitor with a Powerbook
A Powerbook is quite a good choice for a MorphOS machine. The top of the line have a 1.67 GHz processor, up to 2 GB RAM (1.5 will be available for the user), have a Radeon 7000 with 128 MB VRAM and also a high definition 17″ screen that handles 1680×1050. The only downside is it’s weak USB ports, and the fact that there is only two of them. Don’t expect to get power hungry devices such as HDD:s working via a hub. And they are quite a hazzle to upgrade with new RAM and HDD.
Though a Powerbook is meant to be a portable device, you can actually turn it into a nice desktop computer by connecting an external mouse, keyboard and monitor. But while keyboard and mouse will work automatically, an external monitor won’t.
First, make sure your Powerbook got a DVI connector:
Connect it with a DVI cable to your monitor. I advice you NOT to use a DVI –> VGA nor a DVI –> HDMI adapter. I used the latter once and it broke my graphics card beyond repair. Only use a proper DVI –> DVI cable.
Next, start your computer. You will notice that MorphOS boots into the laptops screen. Go to your System folder. Mark All files (you can do this by right clicking inside the folder and choose View –> All files). Go to MorphOS –> Devs –> Monitors:
Since every Powerbook that MorphOS support have a Radeon card we will change the Tooltypes of the Radeon driver. Right click on the icon and choose Information:
Then you will see this:
A bit down the Attribute box you will see a line called (DVI_ENABLE=YES|NO [or FP0_ENABLE=YES|NO]):
Double click on that line or remove the parenthesis (or remove them manually), then change it to DVI_ENABLE=YES:
Press Save and reboot. Unless your monitor prefers the exact same resolution as your Powerbook you will need to manually change the resolution for the monitor. You will probably see a new set of resolutions that the monitor prefers, different from the Powerbook screen. If you remove the cable, you will have to manually set it back again.
Note: I have read that external monitors doesn’t always work. All I can say is that it works for me and that I have never experienced any problems. Drop me a comment if it works or not works for you so I can update this blog post with more information.